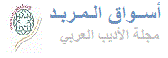السلام عليكم ورحمة الله وبركاته
نتابع اليوم الدرس الثاني من دورة :: المربد من الألف إلى الياء ::
فأهلا بالجميع
ملاحظات قبل البدء
- إذا وجدت صورة غير واضحة قم بتخزينها على جهازك وفتحها من الجهاز حيث تستطيع تكبيرها علما بأنك تستطيع تحميل الدرس كاملا مع الصور على صيغة ملف word من هنا
- الشرح موجز ويعطيك الضوء الأخضر للتنفيذ وعلى من يرغب بالمعرفة أن يمارس ويتعمق في الأسطر
نبدأ بسم الله الرحمن الرحيم
لوحة تحكم العضو
- تعديل البيانات وتعديل الملف الشخصي
- الاتصال والأصدقاء ، الألبومات والصور
لوحة التحكم هي ذلك القسم من المنتدى والذي يستطيع العضو المسجل من خلاله أن يقوم بتنسيق وتعديل بياناته بالإضافة إلى الكثير من الخيارات كتعديل كلمة المرور والبريد الإلكتروني الذي قام بوضعه في استمارة التسجيل وغيرها من الأمور التي سنأتي عليها في هذا الدرس.
كيف أصل إلى لوحة التحكم
بداية يجب عليك القيام بعملية التسجيل حيث لا تظهر لوحة التحكم للزوار أبدا، وللوصول إلى لوحة التحكم اضغط على كلمة ( لوحة التحكم ) كما في الصورة التالية:
والآن هذه هي صفحة لوحة التحكم أصبحت مفتوحة أمامك
سنبدأ بالحديث عن أهم عناصر الصفحة
مشاهدة الملف الشخصي
نضغط على جملة مشاهدة الملف الشخصي لتفتح لنا الصفحة
ستفتح لنا هذه الصفحة (هذه صفحة كنفاني مثلا )
- نجد في وسط الصفحة صندوق كتابة رسائل الزوار والذي يمكن الزوار من كتابة رسائل لك كما ويمكنك من كتابة ردود على رسائلهم
- على يسار الصفحة عرض للإحصائيات البسيطة عنك مثل تاريخ التسجيل وتاريخ الميلاد وصورتك الرمزية وعرض للأصدقاء والألبومات الخاصة بك
- كما ويمكنك التنقل لمشاهدة المعلومات الخاصة بك والإحصائيات والأصدقاء من خلال الأيقونات التالية
- الضغط على أيقونة معلومات عني سيعرض كافة المعلومات المتعلقة بك ويمنحك خيار التعديل عليها
- الضغط على الإحصائيات يعطيك كافة الأرقام المتعلقة بك مثل إجمالي المشاركات و والبحث عن المشاركات والمواضيع التي قمت بكتابتها وآخر مشاركة وضعتها في المنتدى، كما ويعطي أرقاما حول رسائل الزوار والنشاط الذي تقوم به
- أيقونة الأصدقاء تعرض لك كافة الأصدقاء الذين قمت بإضافتهم إلى قائمتك
- أيقونة معلومات الاتصال تسمح بإرسال رسالة زائر إلى العضو أو إرسال رسالة خاصة
الصور التالية ستزيد من التوضيح
إذا فتحنا صفحة أحد الأعضاء وليكن مدير الموقع الأستاذ طارق ( علما بأن هذه الصفحة ليست سرية ويمكن لجميع الأعضاء مشاهدتها إلإ اذا حدد العضو غير ذلك ) فسنجد فيها التالي
كيف تصبح صديقا لأحد الأعضاء
الأمر بسيط جدا ، مثلا إذا أردت أن تصبح صديقا للأستاذ طارق فما عليك الا أن أن تذهب لصفحة الأستاذ طارق بالضغط على اسمه أينما تجده ثم تضغط على خيار
كن صديق طارق شفيق حقي .. انظر الصورة ( سنتحدث بالتفصيل عن الأصدقاء الدرس القادم )
تنسيق الملف الشخصي
هذا الموضوع تحديدا سأعطيكم فيه طرف الخيط وعلى كل شخص أن يجرب، مثلا وبعد قراءته زوروا صفحة الأخت روان أم المثنى وشاهدوا المثال التطبيقي عليه
الآن اذهب إلى لوحة التحكم الخاصة بك واختر تنسيق الملف الشخصي بالضغط على الأيقونة الخاصة به من على يمين الصفحة
ستظهر لك عدة مربعات تحتوي على معلومات تستطيع تغييرها لتحصل على ألوان جديدة وخطوط جديدة للصفحة الخاصة بك
أنظر الصورة التالية
وعليك أن تقوم بالتجريب والمعاينة لتحصل على الفكرة مئة بالمائة ونصيحتي لك لا تقم بالحفظ قبل المعاينة
ومثال على ما سبق أنظر صفحة الأخت روان أم المثنى
أنظر الصورة التالية
لاحظ كيف قامت بالتعديل على الألوان والخطوط وتغيير شكل الصفحة كليا
خصوصية الملف الشخصي
الآن وبنفس الطريقة السابقة ومن نفس الموضع عد إلى لوحة التحكم الخاصة بك واختر خصوصية الملف الشخصي ( تماما بنفس الطريقة التي قمنا فيها باختيار تنسيق الملف الشخصي )
ستظهر لك الصفحة التالية والتي تمكنك من التحكم بعرض معلوماتك وتحديد من يمكنه الإطلاع عليها
تستطيع التحديد بين الكل أو الأعضاء المسجلين أو اتصالاتك أو أصدقائك فقط، وفي هذه الصفحة ستجد هذا الأمر مربوط بجميع المعلومات التي تخصك مثل معلومات الاتصال والصورة الشخصية والأصدقاء
إذن هنا نتحكم بمدى سرية المعلومات التي تخصنا .. أنظر الصورة التالية
تعديل صورة الملف الشخصي
أيضا اذهب الى لوحة التحكم الخاصة به واتبع ما فعلناه سابقا وانقر على عبارة تعديل صورة الملف الشخصي
هذا القسم يسمح لك بوضع صورة لملفك الشخصي تظهر للجميع ويعطيك خياران
الخيار الأول: وضع صورة موجودة على الإنترنيت سابقا
أنظر الصورة
الخيار الثاني: تحميل صورة موجودة على جهاز الحاسب الخاص بك بالضغط على أيقونة browse وتحديد الصورة ورفعها من خلال الموقع
بعد الإنتهاء وفي كلا الحالتين نحفظ ما قمنا به
وهذا يقودنا إلى استفسار مهم وهو كيف نرفع الصور على شبكة الإنترنيت من أجل استخدامها كصورة شخصية أو كتوقيع أو إدراجها في المواضيع
علينا معرفة الطريقة تماما لأنها ستلزمنا في الحديث مستقبلا عن التوقيع وتنسيق المواضيع كما هي لازمة الآن
والجواب هو
كيف أرفع الصورة ( تحميل صورةعلى الإنترنيت )
علينا بداية الذهاب إلى موقع رفع الصور وأنا شخصياأتعامل مع موقع العملاق
وسأقوم هنا بشرح كيفية تحميل الصورعلى هذا الموقع
(واعتذر للإدارة مسبقا عن وضعرابط الموقع هنا، ولكن من قبيل الشرح وتوصيل المعلومة)
إذن علينا الذهاب لموقع تحميل الصور وليكن العملاقwww.0zz0.com
عند فتح الموقع ستظهر لنا الشاشة التالية
نختار الأمر browse والمظلل كمافي الصورة
الخطوة التالية أصدقائي هيتحديد الصورة التي نريد رفعها
وهي كالتالي
بعد تحديد الصورة تختار OPEN
كما في الصورةأعلاه
بعد تحديد الصورة والإنتهاء من الخطوة السابقة نختار أمر ( رفع الصورة ) كما في الصورة التالية
إنتظر قليلا وستلاحظ أن الصورةالآن يتم رفعا، وبعد الإنتهاء من رفع الصورة أو تحميلها سيظهر لك مربع يعطيك رابط ( كود ) الصورة، قم بتحديده ( تظليله ) ثم اعمل له نسخ copy، أو اضغط مفتاحي Ctrl + C من لوحة المفاتيح
لاحظ الصورة التالية
قم بتحديد رابط الصورة واختر نسخ رابط الصورة
أو
إن كانت الصورة موجود أصلا على الإنترنيت ونريد جلبها من موقع آخر أو منتدى آخر
فإننا نقوم بالضغط على الصورة بالزر الأيمن للفأرة
فتظهر لنا القائمة التالية
تختار منها كما هو موضح سابقا الأمر الأخير في القائمة ( خصائص ) PROPERTIES
بعدها ستظهر لنا القائمة التالية
نظلل فيها الرابط ونقوم بعمل نسخ له COPY كما هو موضح في الشكل التالي
الرابط لصورة موجودة على الإنترنيت مسبقا.. وفي كلا الحالتين
فالهدف مما قمنا به سابقا هو الحصول على رابط الصورةفقط..
ملاحظة مهمة جدا جدا جدا
نفس هذه الطريقة في الحصول على الرابط نستخدمها مع الملفات الصوتية والمكتوبة ، word مثلا وأي ملف آخر
والطريقة هذه ليست محصورة بالصور
الآن وبعد حصولنا على الرابط نضعه في المكان المخصص له في صورة الملف الشخصي